Excelに「3.14」や「2.72」などといった小数点位置の決まった数値を入力していく時は、「小数点位置を自動的に挿入する」機能を使用すると、いちいち「.(点)」を打たなくてよいので便利です。
小数点をいちいち入力するのは面倒
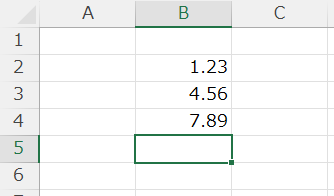
Excelでテンキーを使って、上のように測定値などの小数点位置が決まった数値を入力していくことがあります。この時、いちいち「.(点)」を打たなければならないのが、地味に面倒です。
うっかり打つ位置を間違えて、「1.23」が「12.3」になったり、あるいはちゃんと打てず「123」になったりして、それを修正して…ということもあり、煩わしいです。
「小数点位置を自動的に挿入する」機能を使用
こんな時は、「小数点位置を自動的に挿入する」機能を使用すると、「123」と入力したら、自動で「1.23」にしてくれるので、小数点を打つ手間が省けてよいです。
この機能を利用するには、
- 「ファイル」→「オプション」で「Excelのオプション」画面を開きます。
- 左の「詳細設定」を選択します。
- 「編集オプション」の「小数点位置を自動的に挿入する」のチェックボックスを入れます。
- すぐ下の「入力単位」に任意の数値を入力します。
たとえば、「1.23」など常に小数点の右に2桁ある値を入力する場合は、「2」とします。 - OKで「Excelのオプション」画面を閉じます。
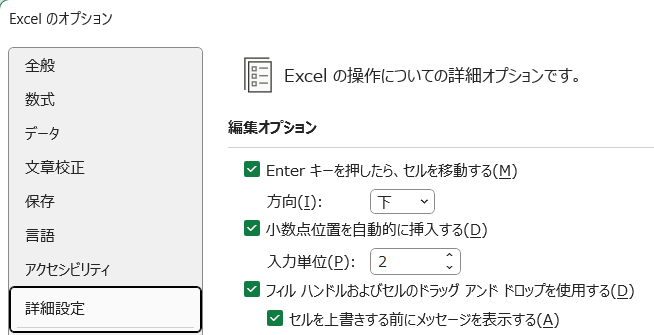
この状態で、セルに「123」と入力すると、自動で「1.23」というふうに小数点を入れてくれます。
入力が終わったら機能オフにした方がよいです
入力が終了したら、再度「Excelのオプション」画面を開き、「小数点位置を自動的に挿入する」のチェックを外して、機能をオフにしておく方がよいです。
でないと、次に別のExcelブックを開いた時などにも、常に「小数点位置を自動的に挿入する」機能が働き、今度は「123」と入力したいのに、「1.23」に勝手にされてしまいます。
また、共有PCでこの機能を使った場合は、他の人が使う時に混乱させないためにも、機能を切っておくことを忘れないようにします。
そういった注意点はありますが、数値入力の際に地味ですが便利な機能であることは確かなので、もし使える機会があれば活用を検討してみてください。
(本当は、そもそも数値を手入力しないようにするべきなのでしょうが…)