背景・目的
Excel使用時、セル編集のため「F2キー」を押そうとして、間違えて「F1キー」を押してしまい、「ヘルプ」が表示されてイライラすることがよくあった。
「F1キー」を無効化して、「ヘルプ」表示されてしまわないようにしたい。
方法1:「個人用マクロブック」に無効化するコードを書く
下記のリンクを参考に無効化した。
またつまらぬモノを押してしまった…… Excelでよく間違える[F1]キーの無効化方法 – 残業を減らす!Officeテクニック – 窓の杜
要約すると、「個人用マクロブックのModule1に、以下のコードを書く」となる。
Sub auto_open()
Application.OnKey "{F1}", ""
End SubExcel VBA(マクロ)を普段から使っている人であれば、個人用マクロブックは大抵作成してあるだろうし、この方法が手っ取り早いと思う。
方法2:「すべての接続エクスペリエンスをオンにする」のチェックを外す
マクロに不慣れで、上記がよくわからない場合は、以下の方法もある。
「ファイル」をクリックして、左下の「オプション」をクリックすると、「Excelのオプション」が表示される。
「Excelのオプション」左下の「トラストセンター」をクリックし、右中央付近の「トラストセンターの設定…」をクリックすると、「トラストセンター」が表示される。
「トラストセンター」左下の「プライバシーオプション」をクリックし、上中央付近の「プライバシー設定…」をクリックすると、「プライバシー設定」が表示される。
「プライバシー設定」の下の方にある、「すべての接続エクスペリエンスをオンにする」のチェックを外し、「OK」する。
すると、「再起動が必要です」と表示されるので「OK」して、「トラストセンター」と「Excelのオプション」も「OK」して閉じる。
Excelを上書き保存して閉じ、再度Excelを開く(再起動)。
「F1キー」を押すと、「このコマンドは使用できません。」メッセージが表示されて、「ヘルプ」は表示されなくなる。
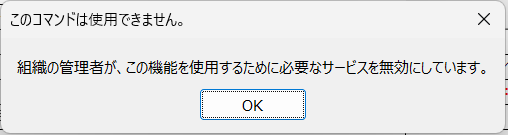
このメッセージを「OK」して消す必要はあるが、「ヘルプ」が表示されるよりは鬱陶しくないと思う。
また、「すべての接続エクスペリエンスをオンにする」のチェックを外したことによって、機能しなくなるコマンドが他にも出てくる可能性があるが、基本的な機能の使用には問題がなかった。
方法1と方法2を併用した場合
方法1が優先され、「F1キー」を押しても何も起こらない。「このコマンドは使用できません。」メッセージも表示されない。
投稿時の環境
- Excel for Microsoft 365 Ver. 2504